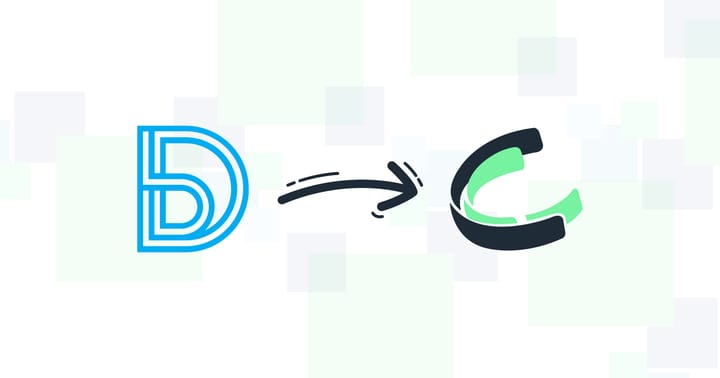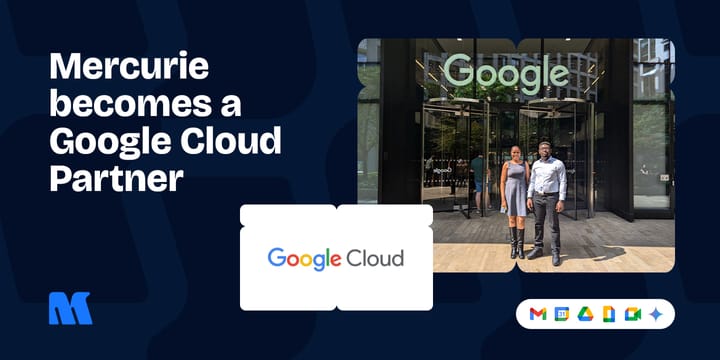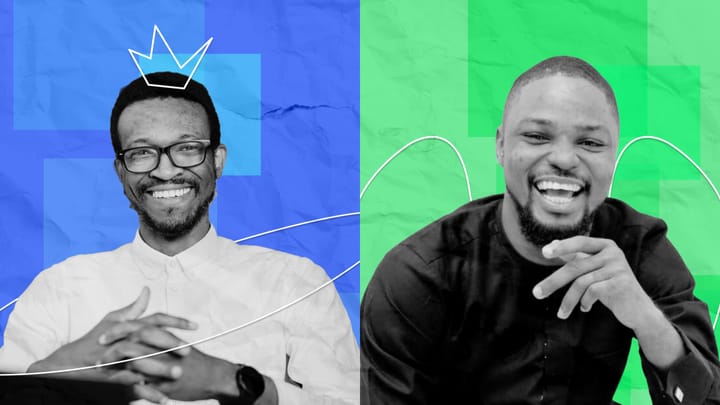A step-by-step guide: How to schedule a Google Meet appointment for your virtual team
Schedule a recurring video meeting on Google Calendar or start one on the go.
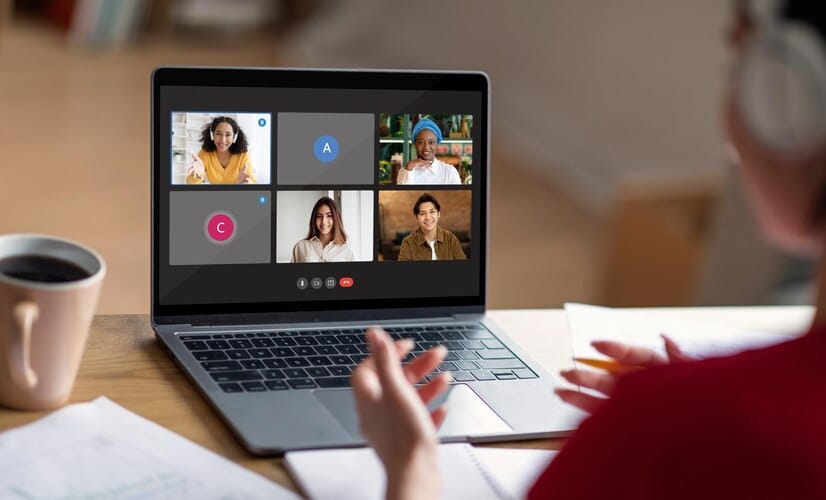
Using Google Meet for video and audio conferencing has become the more popular choice for business communication mostly because it integrates with your calendar, automatically creating a virtual meeting room and sending invites to participants. While the free version allows for one-on-one calls of any length and group calls of up to an hour, Google Workspace subscriptions unlock extended group call durations for larger teams.
Setting up or scheduling a meeting on Google Meet takes just minutes, making it ideal for those new to video conferencing. In 5 minutes, this article will walk you through how to set up a meeting using Google Meet or schedule one for later using your PC or mobile device.
To schedule a Google Meet from your PC
Business meetings are planned ahead of time as a great way to ensure everyone's prepared and available. It avoids any last-minute scheduling conflicts. With Google Meet, you can easily schedule a meeting in Google Calendar.
Step 1: Head over to the Google Meet website and sign in with your usual Google account. Once you're in, click on "New Meeting" and then choose "Schedule in Google Calendar." This will open your calendar where you can pick the perfect date and time for your meeting.
Step 2: A new window will pop open, showing your Google calendar. This is where you'll fill in all the details about your meeting on the event details screen. Enter a title, pick the date, and choose the start and end times for the meeting.
If it's a recurring meeting, click on ‘Does not repeat’ and select "Custom." This lets you set how often your team’s meeting repeats, like weekly on Wednesdays or bi-monthly.
Step 3: On the right side, you'll see a section called "Guests." For everyone you want to join your meeting, add them by typing in their email addresses in the space provided.
There's also an option to set "Guest permissions" with checkboxes. These let you control what your guests can do in the meeting, but for now, you can just leave those unchecked.
If you scroll down a little, you will be able to add more details for your upcoming meeting. This screen lets you set up notifications to nudge participants before the meeting starts. You can even add a description to give your guests a heads-up about what you'll be chatting about on those days.
And for some extra fun, pick a colour to code the meeting on your calendar. The colour you choose will be how the meeting shows up on your calendar once you save it.
Step 4: Once you've entered all the details for your meeting, just click on that big "Save" button.
Step 5: Google Meet will ask you if you want to send email invites to your guests. Here's what to do:
- Choose "Back to editing" if you need to adjust anything about the meeting, like the title, date, or time.
- If you plan to invite people in another way, like texting the link, choose "Don't send."
- Click "Send" if you want Google Meet to automatically send email invitations to everyone you added as guests.
Step 6: Once you've sent out the meeting invite, your guests will see it pop up on their calendars just like any other event. They can then choose to "Accept" or "Decline" the meeting invite.
Joining the meeting is simple - either by clicking "Join with Google Meet" directly within the event details on their calendar or by clicking the link to Google Meet included in the email invitation. Both options will take them right into your meeting!
Step 7: Once you're in the meeting, you can control your participation easily. There are options to mute yourself or turn off your camera with a click. There's also a chat function handy for quick questions or comments without interrupting the flow. When you're finished with the meeting, simply click the red phone icon at the bottom to exit.
To schedule a Google Meet from your mobile device
To schedule a Google Meet meeting using your smartphone, you'll need to:
- Step 1: Download and install the Google Calendar app for Android or iOS. Once you open the app, tap the multi-coloured plus button in the bottom-right corner of the screen.
- Step 2: On the options that appear. Tap "Event."
- Step 3: The Event options page will appear. Tap the "Add Title" text box and give your meeting a name. When you're done, tap "Done" to save it. To pick the date for your meeting, tap on the date already showing. A mini calendar will pop up, and you can select the date you want to schedule the meeting.
- Step 3: Once you've picked the date, you can set the time. There will be arrows you can slide up and down to choose the start time and end time for your meeting.
- Step 4: Next, tap "Add Guests" to invite the people you want to join your meeting.
- Step 5: This is the cool part! Tap "Add Video Conferencing" and Google Meet will automatically create a special link for your meeting.
- Step 6: Finally, to save everything and send the invites, tap "Save" in the top right corner.
That's it! Everyone you invited will get an email letting them know about the meeting. When it's meeting time, they can just open their Google Calendar app and tap the event to join you on Google Meet.
How to start an Instant meeting on Google Meet
With Google Meet, you can also start a meeting or a quick conversation immediately. Here’s how it works:
Step 1: Head over to the Google Meet website and sign in with your Google account. Look for the "New Meeting" button and choose "Start an Instant Meeting."
Step 2: Poof! You're in your meeting room. See that link on the left-hand side of your screen? That's your meeting's magic key. Copy and paste it anywhere you want to invite people - a quick Slack message, an email, etc.
Alternatively, click "Add others" to send out an email invite directly. Just pick your contacts or type in their email addresses, and Google Meet will send them a notification that the meeting's already happening.
Step 3: Once you have your guests added, select ‘Send email.’
If you use the “Add others” feature above, your guests will receive an email invitation with "Happening now" in the subject line, and all they need to do is tap the “Join Call” link to join the conversation.
Frequently Asked Questions
Q: Can I personalise my Google Meet background for calls?
A: Yes, you can customise your background during Meet calls with images, filters, and augmented reality effects to reflect your personality.
Q: Can I schedule a Google Meet for someone else?
A: Absolutely. Set up the meeting and list yourself as the organiser. Then, go to your Google Calendar, locate the event, and assign a new organiser.
Q: How do I schedule a recurring meeting in Google Meet?
A: During the meeting setup, click the down arrow beside the “Does Not Repeat” option and choose how often you want the meeting to recur.
Q: How do I schedule a Google Meet for class?
A: With Google Classroom, you can schedule educational sessions, share classroom materials, and interact with students all on one platform.
Q: How do I schedule a Google Meet in Microsoft Outlook?
A: Go to Home > Browser Add-ins, then find and install the Google Meet add-in for Microsoft Outlook. Proceed to Calendar > New Meeting > More options > Google Meet to incorporate a meeting.