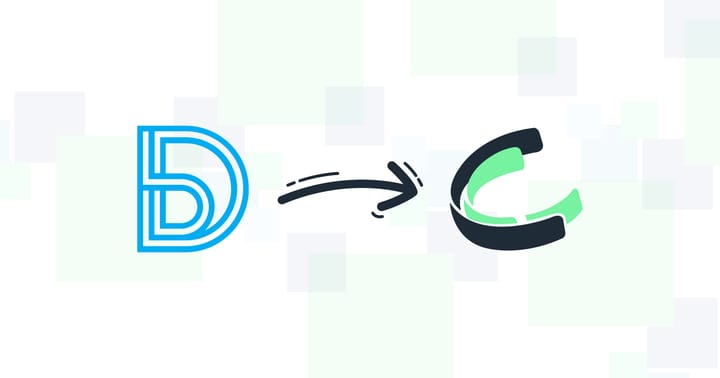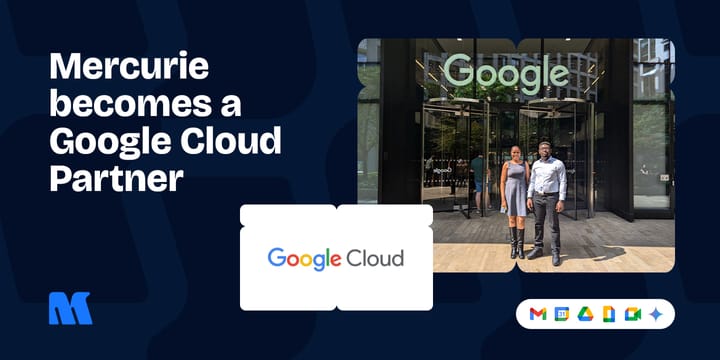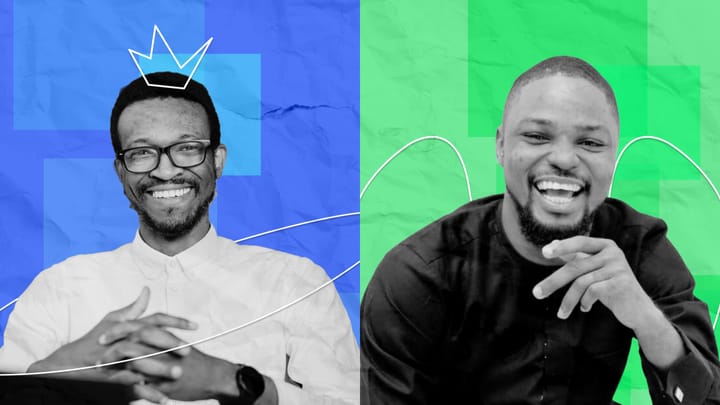How to protect your data while using or installing Windows 11 OS
In this guide, you will learn practical steps to enhance your privacy on Windows 11 by managing data collection

Over time, we've grown accustomed to some level of online tracking, but having your personal computer monitor your every move feels unsettling.
Yet that's exactly what's happening with the latest Windows 11 versions—Microsoft's Windows 11 tracks a lot of what you do on your computer. From clicks to website visits and file access, it’s almost like having someone constantly watching over your shoulder and taking notes of your every move.
Microsoft says this data, called telemetry, helps improve the Windows experience. But users are left in the dark about the full extent of what’s collected and how it’s used.
So, what can you realistically do to protect your data and reclaim your digital privacy? While it takes some effort, you’ll likely enjoy a faster, cleaner experience with fewer ads and less bloatware. We’ll walk you through the steps in the next section.
Read Also: Should you upgrade from Windows 10 to 11?
3 ways to take back control of your device Post-Installation
Windows 11 does offer some privacy controls to manage your data, app permissions, and activity history. If you already installed Windows 11, the steps below should guide you while manually reviewing and customising your data:
1. Switch to a Local Account
If you signed in with a Microsoft account, consider switching to a local one for more privacy:
- Open Settings > Accounts > Your info.
- Click Sign in with a local account instead.
- If prompted, back up your BitLocker encryption key (optional unless deleting the Microsoft account).
- Enter your password or PIN, create a new local account, and click Sign out and finish.
Keep in mind, that some built-in apps will still use your Microsoft account, so you’ll need to sign out from them individually.
2. Disable Tracking Features
Turning off tracking features helps limit targeted ads and unnecessary data collection:
- Open Settings > Privacy & security > General.
- Set the following toggles to Off:
- Let apps show me personalised ads
- Let websites show me locally relevant content
- Let Windows improve Start and Search
- Show me suggested content in the Settings app
Additionally, turn off permissions like location tracking, speech recognition, and cloud content search under the relevant sections in Privacy & security.
3. Disable or Delete OneDrive
To disable OneDrive:
- Click the OneDrive icon in the taskbar, go to Settings, and select Account > Unlink this PC.
To delete OneDrive:
- Open Start, search for Add or remove programs, and click it.
- Scroll to Microsoft OneDrive, click Uninstall, and confirm with your password if needed.
To enhance your privacy on Windows 11 mid-installation
If possible, connect to the internet during setup to get the latest updates and drivers. But if privacy is your priority, here are a few ways to stay in control from the start:
Setting up your account for work or school
If you're installing Windows 11 Pro, Enterprise, or Education, choose "Set up for work or school" and select Domain Join to create a local admin account. This offline option is built-in and bypasses Microsoft’s push for online accounts.
Using autounattend.xml for Windows 11 Installation
In the past, there was a simple trick to bypass the Microsoft account setup—just enter "no@thankyou.com" as the email and type anything in the password field. This would trigger an error and unlock the option to create a local account. However, recent reports suggest that Microsoft has patched this workaround, so it may no longer work.
For a more reliable solution, you can use autounattend.xml files, which are especially useful for IT professionals managing multiple installations. But in this case, you only need it to pre-configure a local user account:
- Create the autounattend.xml file using tools like Windows System Image Manager (WSIM).
- Configure it to create only local accounts, avoiding Microsoft’s online account setup.
- Save the file to the root directory of your Windows 11 installation USB drive.
- Boot from the USB drive, and Windows will install automatically using the pre-configured settings.
Note: This is not a detailed guide for autounattend.xml, but you can find more information here.
Using the Bypassnro Method
If you're stuck at the internet requirement screen, you can still bypass it by following the steps below:
- Press SHIFT + F10 to open Command Prompt.
- Type oobe\bypassnro and hit Enter.
- Your computer will restart, and you'll see the "I don't have internet" option during setup.This method may stop working with future updates, so keep that in mind.
Third-party methods for protecting your data on Windows 11
Using Win11Debloat Script
For deeper customisation after installation, the Win11Debloat script helps remove pre-installed apps and disable unnecessary telemetry:
- Download the script from its GitHub repository.
- Run PowerShell as an administrator and execute the script (.\Win11Debloat.ps1).
- Remove apps, disable telemetry, and make UI tweaks like removing Bing from search.
You can easily revert changes by reinstalling apps from the Microsoft Store or using the script’s restore options.
Note that: Running Win11Debloat can be effective initially, but major updates or patches from Microsoft may undo your changes, re-enable disabled features, or cause unexpected errors. Just keep in mind that these scripts work until they stop working.
Using O&O ShutUp10++
For a more user-friendly approach, O&O ShutUp10++ offers detailed privacy management:
- Disable telemetry and location tracking.
- Control app permissions for the camera, microphone, and other data.
- Use predefined privacy profiles or customise settings manually.
This tool doesn’t require installation, and its safety indicators help you manage settings with confidence.
Bottom Line
One thing to keep at the back of your mind when it comes to privacy on Windows is that not all editions are created equal. The Pro and Enterprise versions give you more control over telemetry, cloud connections, and privacy settings. But even with those, some data collection persists. In contrast, the Home edition bombards users with ads, ad identifiers, and constant nudges to link a cloud account or use OneDrive. Once signed in with a Microsoft account, the system integrates it deeply into your device.
Windows 11 limits how much telemetry can be disabled compared to Windows 10, which is why many privacy-conscious users still prefer Windows 10. The introduction of features like Microsoft Copilot, tightly woven into the OS, shows the shift towards cloud-based AI features that are hard to disable and less privacy-friendly. For the least bloat and better control, Windows LTSC editions (especially Windows 10 LTSC) remain the ideal choice.
Even with Pro or Enterprise, there are additional tweaks to consider:
- Turn off device usage Tracking: Head to Settings > Personalization > Device Usage and disable all tracking options.
- Disable the Cloud Clipboard: Go to Settings > System > Clipboard to turn off clipboard syncing between devices.
- Stop syncing across devices: Disable App Sync in Settings > Apps > Advanced app settings if you don’t need data shared between devices.
Finally, if privacy is a major concern, consider using a VPN for browsing. It not only protects your location and online activity but also unlocks region-restricted content.