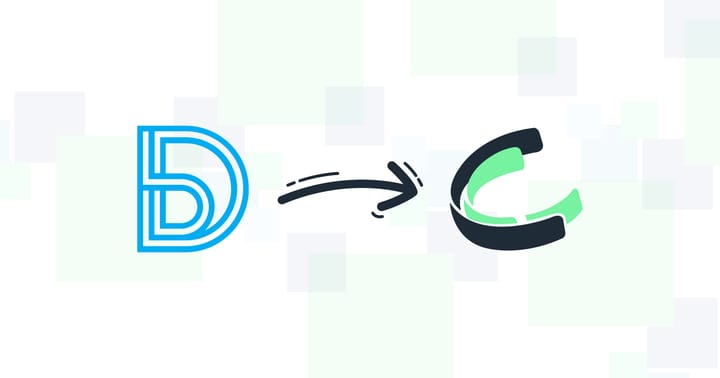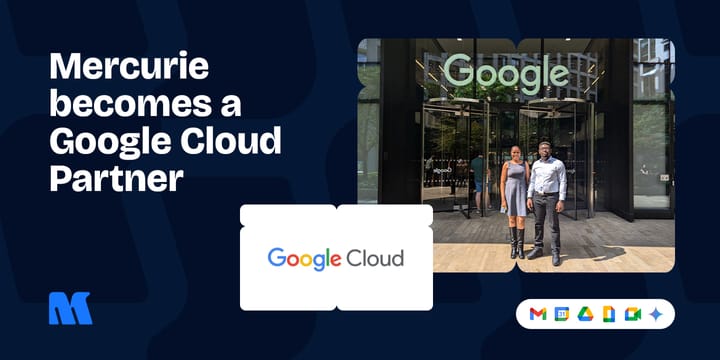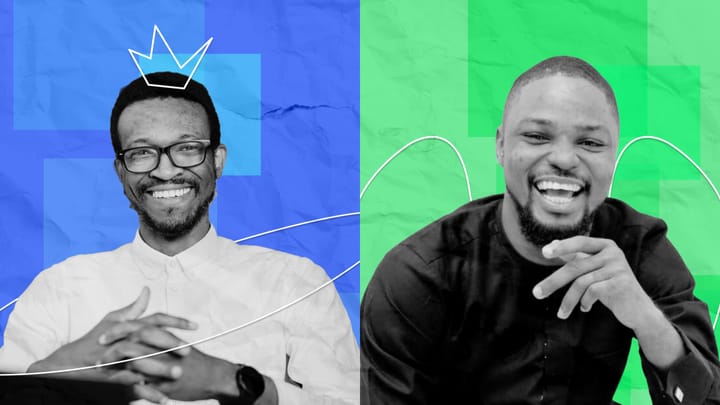7 things you didn't know you could do with MacBook Pro Touch Bar
7 hidden use cases that will make you fall in love with your MacBook all over again
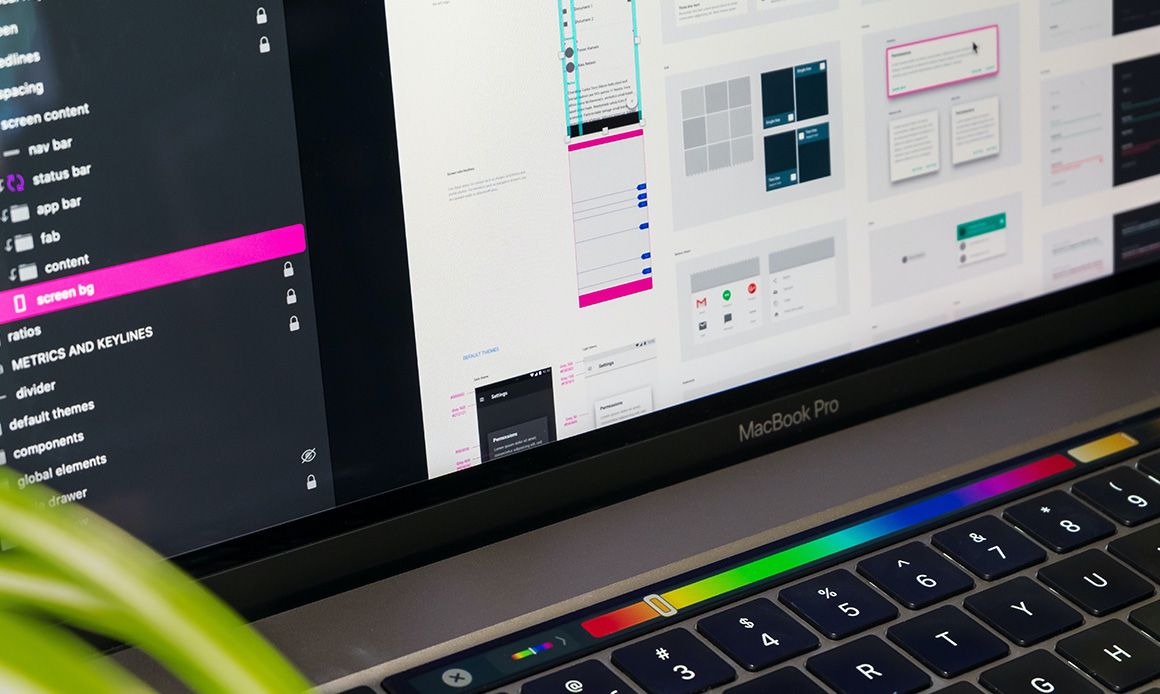
Apple products are known to be well-polished, offering simplified user experience across all its products. Macs are no exception. If you're one of the millions of Mac users, you've probably come across a few MacOS features that have surprised you.
Often overlooked, the MacBook Pro Touch Bar is a versatile tool with immense potential. However, according to the Pareto 80-20 principle, it’s inevitable that some will slip through and go unnoticed.
We asked our audience on their biggest use case for the MacBook touch bar, and we got some interesting responses.
What’s your biggest use case for the MacBook touchbar? pic.twitter.com/HCa2C1VvIP
— Benjamin Dada (@DadaBen_) June 18, 2023
In this article, we'll uncover 7 hidden use cases that will make you fall in love with your MacBook all over again. So, fasten your seatbelts as we embark on this exciting journey of discovery!
Adjust your volume in one gesture
For music lovers, you can now embrace your inner DJ as you can now adjust your volume or brightness in one gesture. When using music apps like iTunes or Spotify, the Touch Bar transforms into a mini mixing console, allowing you to play, pause, skip tracks, and adjust volume—all at your fingertips.
Instead of tapping a button multiple times, just press and hold the button in the command strip, then move your finger left or right until you’ve got precisely the level you need. You can even scrub through songs to find that perfect beat or create customized playlists effortlessly.
Add custom buttons to your touch bar
Apple and apps only offer so many buttons, and you probably won’t find every single function you want. Fortunately, you can add custom buttons to your Touch Bar with an app named BetterTouchTool. The app makes things totally customizable. You can choose any icon or colour for the button, then map it to do just about anything.
Map a button to a keyboard shortcut, if you want, or map it to any kind of system function you can imagine. There are even widgets, capable of showing you things like battery time remaining, or volume and brightness sliders. If you really want to make the Touch Bar your own, BetterTouchTool is the app to get.
Switch between applications
If you’re not a big fan of the Dock, or Command+Tab, you can use your Touch Bar to switch between (or launch) apps, using an app named TouchSwitcher.
TouchSwitcher adds a button to the Control Strip. Tap the button to see a row of icons representing your currently open app. You can also set apps as “Favourites,” allowing you to launch them from the Touch Bar even if they’re not running.
Boost your productivity with app-specific controls
Did you know that the Touch Bar adapts to different applications, offering contextually relevant controls? Whether you're editing photos in Adobe Photoshop, arranging tracks in GarageBand, or formatting documents in Microsoft Word, the Touch Bar provides quick access to commonly used functions. Keep an eye out for icons that appear on the Touch Bar when you open your favourite apps—they hold the key to unlocking new levels of efficiency!
Streamline your workflow
If you're into video editing, the Touch Bar is a game-changer. Applications like Final Cut Pro X and Adobe Premiere Pro integrate seamlessly with the Touch Bar, giving you an arsenal of editing controls.
You can also adjust video settings, navigate the timeline, scrub through footage, and even apply effects—all without cluttering your screen. It's like having a dedicated video editing console right at your fingertips.
Effortlessly navigate your web browser
Browsing the internet becomes a breeze with Touch Bar shortcuts in Safari or other web browsers. Open new tabs, switch between them, bookmark pages, and navigate back and forward—all without moving your cursor. The Touch Bar provides a seamless browsing experience, freeing up your screen for more important things.
Access favourite websites
For your favourite websites that are accessed often, there is a way you can load them into the Touch Bar for quick one-button access. Right-click on the icon that appears in the URL bar once the page has been loaded into Safari and add it to Favourites.
Then, these favourite websites will show up for quick and easy access right from the Touch Bar. Adjust the order of how they should appear from the Safari browser, and they will appear in the same order on the Touch Bar.
Do you think I missed some use cases? Let me know in the comment session